Mailbox moves to Microsoft 365 Cloud
Within UM, we use e-mail for collaboration and communication. The current version of Microsoft Exchange Server will soon expire, which is why we are switching to Microsoft 365 Cloud. This will allow applications to collaborate more and better via one central platform.
Are you having trouble with webmail? Check here the actions
What's going to change?
Nothing changes in the way you send e-mail messages. The only thing that changes is the location where your mailbox data is stored. Your mailbox is moved from the internal Microsoft Exchange Server to Exchange Online.
Advantages:
- By default you get a larger mailbox (50GB/100GB depending on your account type, student, employee, etc.).
- Nothing will change in your mailbox, all your existing folders will move with you
- Always automatically the most up-to-date and secure e-mail environment
- For users who use MS Teams there are additional advantages:
- You get a new tab called 'Calendar'. This is your Outlook Calendar.
- The status of MS Teams is automatically updated with your Outlook and/or Teams status instead of only the Teams status. So non-Teams meetings are now also visible in the presence.
- Now you can use your Outlook contacts and calendar in MS Teams
When will this change take place?
The move to Microsoft 365 Online is almost done. You personal mailbox and shared mailboxes have been moved. Now it's time for the shared mailboxes that need a bit more investigation regarding it's use. Before the shared mailbox will be moved to Microsoft 365 Online, it will receive an e-mail with instructions form ICTS Servicedesk.
What do you have to do before switching to Microsoft 365 Online?
Microsoft Outlook
No action is required. Once the move of your mailbox is complete, you will get a pop-up from Outlook asking you to restart Outlook. Follow these instructions and Outlook will detect the new settings. You may get a pop-up asking for your credentials. In that case, use your UM e-mail address and password to log in.
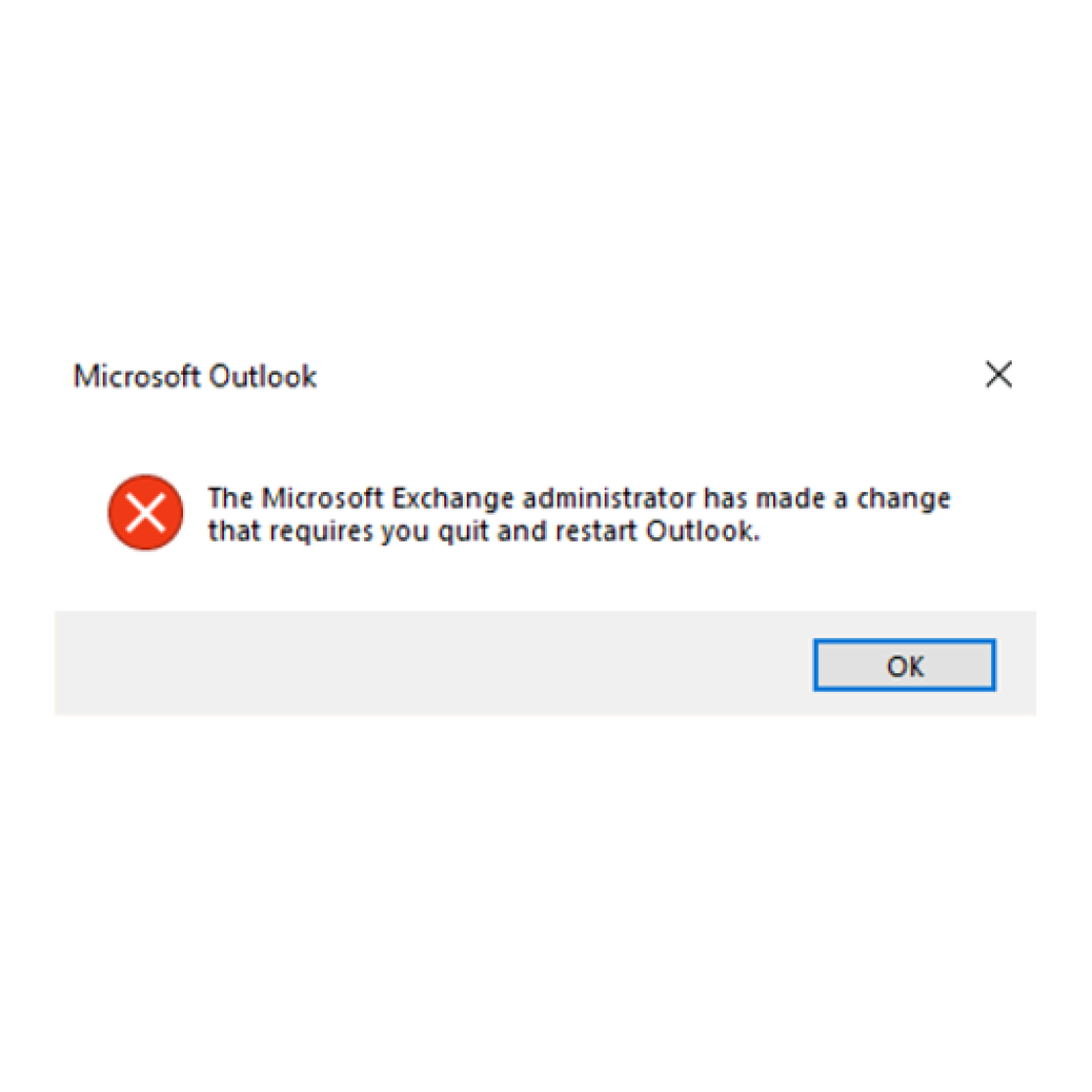
Outlook for Mac / Mail Apple Mail
If you are using Outlook for Mac please follow the following steps: Outlook 365
If you are using Apple Mail please follow the following steps: Apple Mail
Outlook Web App (webmail)
Accessing your mail via Outlook Web App (webmail) changes slightly, but the procedure for logging in remains the same. When your mailbox has been moved and you try to access your mailbox via https://mail.maastrichtuniversity.nl, you will get a message telling you to click on a link that refers to https://outlook.office.com. The first time you log in this way, you may get a second screen asking for your e-mail address. This will only be asked once.
PS: When you get an error message instead of the link https://outlook.office.com please clear your browser history and cookies as instructed.
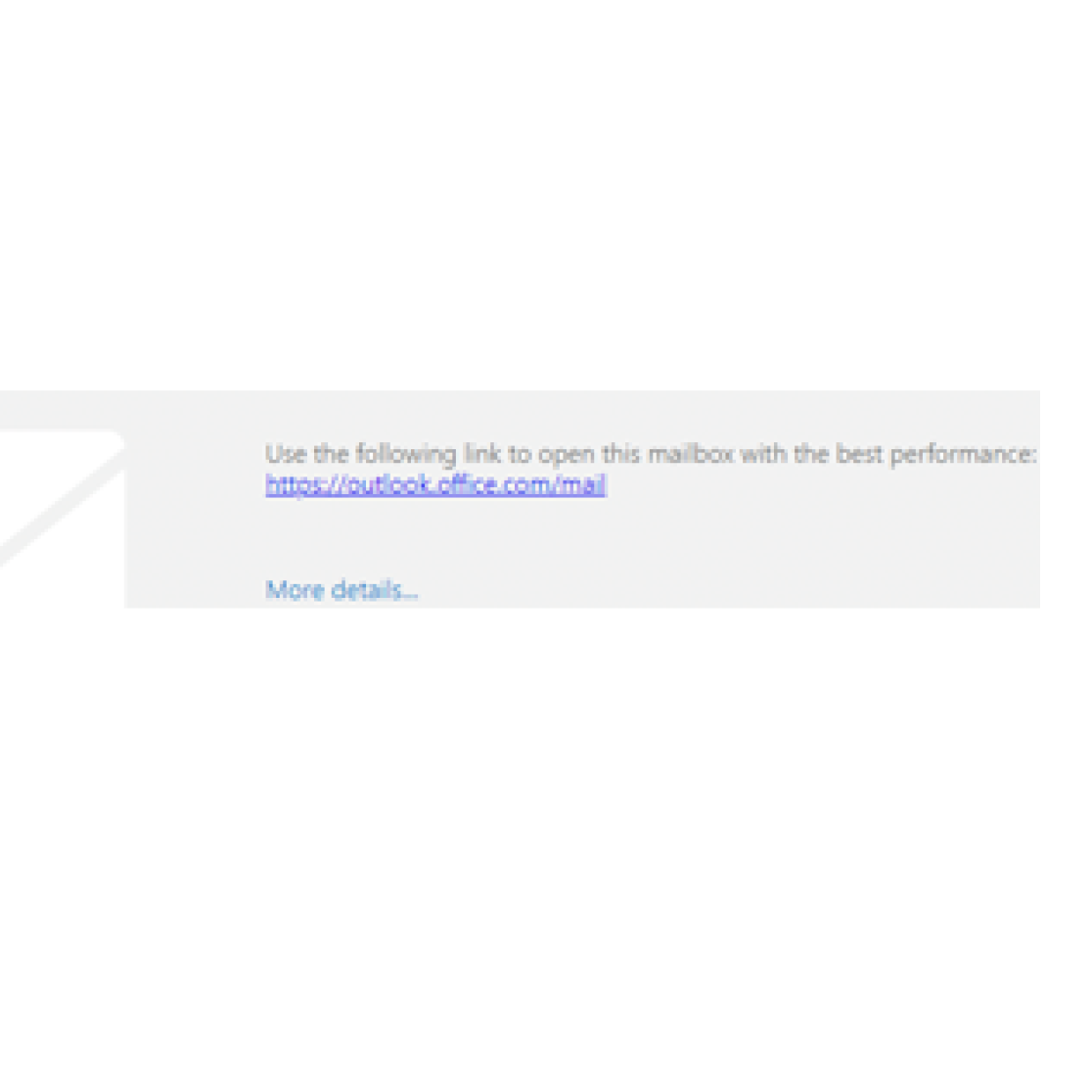
Mobile phone
Your e-mail profile on your mobile phone needs to be recreated. First delete your current e-mail profile. How you do this depends on the type of device you are using. After deleting the profile, follow the steps described on the given links.
| Remove profile | Create new Profile | |
| Android mobile device using Microsoft Outlook | Please remove the current mail profile from your device
| Click |
| Apple mobile device using Microsoft Outlook | Please remove the current mail profile from Outlook
| Click |
| Android mobile device using Gmail | Please remove the current mail profile from your device
| Click |
| Apple mobile device using iOS Mail | Please remove the current mail profile from your device
| Click |
Custom e-mail applications (e.g. Thunderbird, Mail for Windows)
Once your mailbox is moved, your e-mail application cannot synchronise. You may get some errors such as 'could not synchronise' or 'mailbox not found'. Delete your current e-mail profile and set up a new one with the following settings if necessary:
| IMAP | SMTP | |
| Server | outlook.office365.com | smtp.office365.com |
| Port | 993 | 587 |
| Encryption method | SSL | (START)TLS |
| Authenthication method* | OAuth2 | OAuth2 |
| Username | e-mail address | e-mail address |
| Password | UM-password | UM-password |
* This setting is only needed for Thunderbird users. If you don’t see this option, please run ‘Re-test’ first.
If you are using MyTimetable, please pay attention!
The link between MyTimetable and your calendar will be terminated the day before the migration. This means that all future items that MyTimetable has placed in your calendar will disappear on the day of the move. You must re-enable this link yourself after the migration. The steps required to achieve this can be found at the Maastricht University webpage by searching for ‘My Timetable’.